①选中需要设置动画的对象(如一张图片),执行“幻灯片放映→自定义动画”命令,展开“自定义动画片”任务窗格(如图A)。

②单击“添加效果”右侧的下拉按钮,在随后出现的下拉列表中,展开“进入”下面的级联菜单,选中其中的某个动画方案(参见图A)。此时,在幻类片工作区中,可以预览动画的效果(参见图B)。
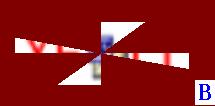
[注意]:如果对列表中的动画方案不满意,可以选择上述列表中的“其他效果”选项,打开“添加进入效果”对话框(如图C),选项合适的动画方案,确定返回即可。
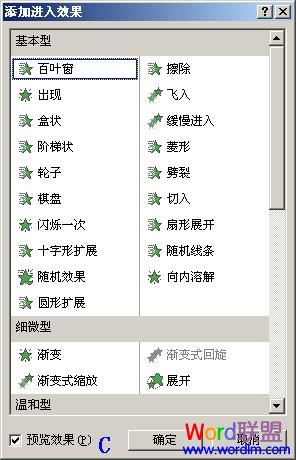
2、PowerPoint退出动画的设置
如果我们希望某个对象演示过程中退出幻灯片,就可以通过设置“退出动画”效果来实现。
选中需要设置动画的对象,仿照上面“进入动画”的设置操作,为对象设置退出动画。
[注意]:如果对设置的动画方案不满意,可以在任务窗格中选中不满意的动画方案,然后单击一下其中的“删除”按钮即可。






